
- #Assetto corsa competizione logitech g920 settings how to#
- #Assetto corsa competizione logitech g920 settings series#
- #Assetto corsa competizione logitech g920 settings simulator#
The G29 is compatible with Playstation and PC, whilst the G920 is compatible with Xbox and PC. However, as mentioned previously, the difference between G29 and G920 is based on which of these consoles the wheel is compatible with.
#Assetto corsa competizione logitech g920 settings series#
As well as being compatible with PC, it is also compatible with the Xbox Series X and Playstation 5, meaning that you can enjoy this wheel on whichever platform you so wish. The Logitech G29/G920 is a great wheel when it comes to compatibility, especially regarding the brand-new next-gen consoles. The Logitech G29/G920 is an absolutely superb package, especially for beginners, however, it doesn’t fail to satisfy experienced sim racers. Aside from that, they are essentially the same wheel.

The G29 also features shift lights and additional controls.
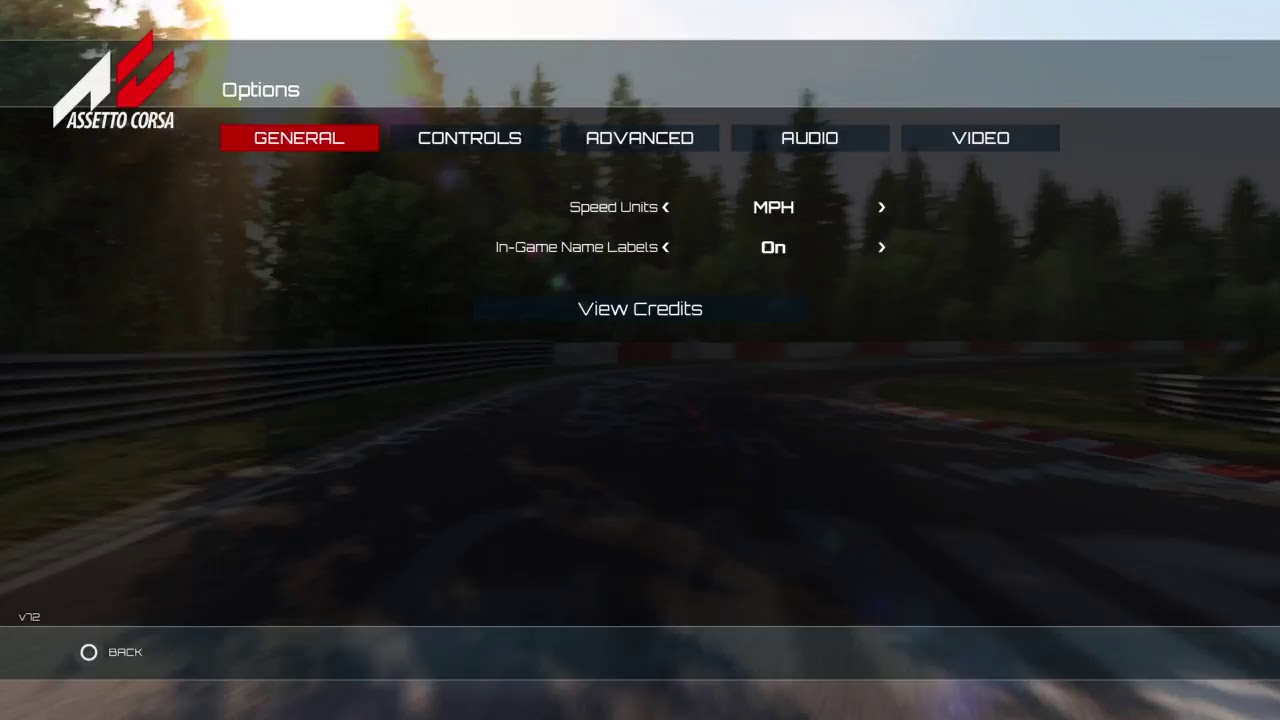
There are some slight differences between the two wheels, however, the most significant being that the G920 is compatible with Xbox while the G29 with Playstation. It is also reasonably affordable too, priced at $399.99 on the Logitech website, but can be purchased for as little as $200. This driving experience comes in an incredibly high-quality package, featuring a hand-stitched leather wheel rim and brushed aluminum components.
#Assetto corsa competizione logitech g920 settings simulator#
It is capable of 900° of rotation and its dual-motor force feedback accurately simulates car handling and surface characteristics on both arcade and simulator platforms. The Logitech G29/G920 is one of the most popular force feedback wheels on the market and it is easy to see why.
#Assetto corsa competizione logitech g920 settings how to#
It will cover the first time setup, how to connect to the game and some recommended setting changes within Assetto Corsa Competizione itself. In any case, this guide will cover the initial set up process for the Logitech G29/G920 driving wheel. This name needs to be copied exactly (including spaces and capitalization) into the action map file as the "deviceName" at the top of the file.Īs an Amazon Associate I earn from qualifying purchases.So you’ve just unboxed your new wheel? Or maybe you’ve been a long time Logitech user and are looking to find the best settings for the Logitech G29 to make you faster. If the wheel isn't recognized by DiRT 3, open Device Manager and check the name the wheel reports under "Human Interface Devices". I believe this can change based on whether you are using the older LGS or newer G HUB software, though I have never tested this. TroubleshootingĭiRT 3 recognizes which wheel is attached by the name it reports to Windows. Wheel Weight just makes the wheel heavier and less responsive. Wheel Strength controls the actual force feedback forces. Setting this too high makes the wheel quite noisy. Vibration Strength controls the vibrations you feel when driving on different surfaces. In Options > Vibration & Feedback: Setting In Options > Controls > Advanced Wheel Settings: Setting Until you do this, the game may not navigate the menus using the wheel. The only way to fix this is to set the steering rotation in G HUB.Ĭreate a new profile for DiRT 3 with the following settings: SettingĬhoose the preset for either the Logitech G29 or G920. In the actionmap folder, edit the file actionMapPaths.xml.Īdd a new "xmlreader" line near the bottom of the file (above the line ) with either lg_g29.xml or lg_g920.xml, according to which wheel you have:ĭiRT 3 doesn't have a Soft Lock feature, so even if you limit the steering rotation in-game, the wheel will still turn past the actual steering lock. We need to tell the game to use this new file. Just adding the action map file isn't quite enough. Place it into: Steam Library\steamapps\common\DiRT 3 Complete Edition\actionmap Device Action Mapĭownload the device action map file for your wheel: In order to add support for new wheels, we need to make a new action map file for the device. Jump To: Action Map Files | G HUB Settings | DiRT 3 Settings | Troubleshooting Device Action Map FilesĮvery supported input device has a file (called the action map) that defines it and its button bindings. In this guide, I will show you how to add native support for these wheels, and then what settings to use to get the best force feedback in game. Once you do this and set the proper values for the control settings, you will never know the wheel was unsupported. This lets you control all the menus directly from the wheel and, most importantly, doesn't stop the game from saving progress (as is often the case when you start editing game files). Luckily, you can add native support for these wheels by editing a few text files. While you can bind the steering, pedals and buttons to actions using the in-game options, you won't be able to control the menus without native support. Unfortunately, because of its age, it doesn't natively support newer wheels like the Logitech G29 or G920. DiRT 3 - Best Logitech G29 / G920 Wheel Settings J| Filed under: LogitechĭiRT 3 is a great game that plays very well with a wheel.


 0 kommentar(er)
0 kommentar(er)
